Logging in to MyBUF requires a username and password.
During the admissions process, you will receive a username and a password from I.T. Once you have entered the username and password into their respective fields,

you may click “Login” or simply press the [Enter] key on your keyboard.
Once you are logged in, track your admissions status and progress through the "Track My Application" page found on the left-hand side bar.
Navigating the Site
Tabs
Directly below the login fields, you will see several ‘tabs’:

Clicking these tabs will direct you to the various pages accessible to you throughout the MyBUF online campus.
The tab of the current page you are visiting will be highlighted with a tan-colored box surrounding the name of the tab. All other tabs will remain as red text with no border or highlight, on a solid white background.
Once you are already logged in, more options will become available in the tabs.
As a Student, a good starting point for the information you will use most often, is the ‘STUDENTS’ tab (pictured below).
If you are a newly admitted student you will not see the STUDENTS tab until approximately one week before the semester or term for which you are admitted begins.

If you are Faculty, the 'FACULTY' tab is a good starting point for the information you need most often.
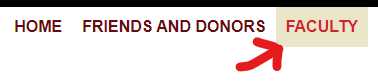
Breadcrumbs
Just beneath the tabs/headings is a "breadcrumb" bar, with the words "You are here:". This "breadcrumb" bar will show a 'breadcrumb trail' that will vary in length, depending on your current location in the online campus. Each part of the breadcrumb trail is a "click-able" link to a section of the website. Use the trail of "click-able" words in the breadcrumb bar to move "up", or "back", in the online campus.

Left Sidebar
At the left of the site, there is a sidebar area that contains two areas.
- The first area lists the pages in the current section of the online campus. The active page is highlighted. It may also contain some links to manage the current section.
- The second area is titled "Quick Links". If you are logged in, it lists your current courses in (if any), your personal pages, and campus groups you belong to (if any). This last area also lists links to other useful resources including your Office 365/OneDrive account.
General Tips
- Right-click (or long-press on a touch device) any link to choose to open it in a new window. This can be very useful for viewing more than one area at the same time.
- When posting essays or other long text, the text entry box can be made larger by clicking and dragging the "blue-dotted triangle" in the bottom right corner of most text entry boxes.
- Because of the unreliable nature of wireless connections, it is wise to copy-and-paste text from long posts into a program like "Notepad" or "TextEdit" before clicking "Submit". In case the submit fails, you will still have a copy that can be copy-and-pasted back in, after the wireless connection is working again.
- You may use the HTML view of the text editor to create or paste in HTML code. (Look for the source code button "<>" in the text editor). This is particularly useful when using a program that creates well-structure HTML code. It is also useful when adding "embed codes", such as with video content.
- Double-check (and fix any errors!) after pasting into a text box, especially after copying from a program like Microsoft Word - invisible formatting codes can get carried over may prevent the content from displaying correctly.
- To prevent undesired formatting codes from carrying over when copy-and-pasting, first paste text into a program like "Notepad" or "TextEdit" to remove all formatting codes, then copy the "cleaned" text from that program, and then paste the "clean" text. Then, use the text editor on the site to modify the formatting.